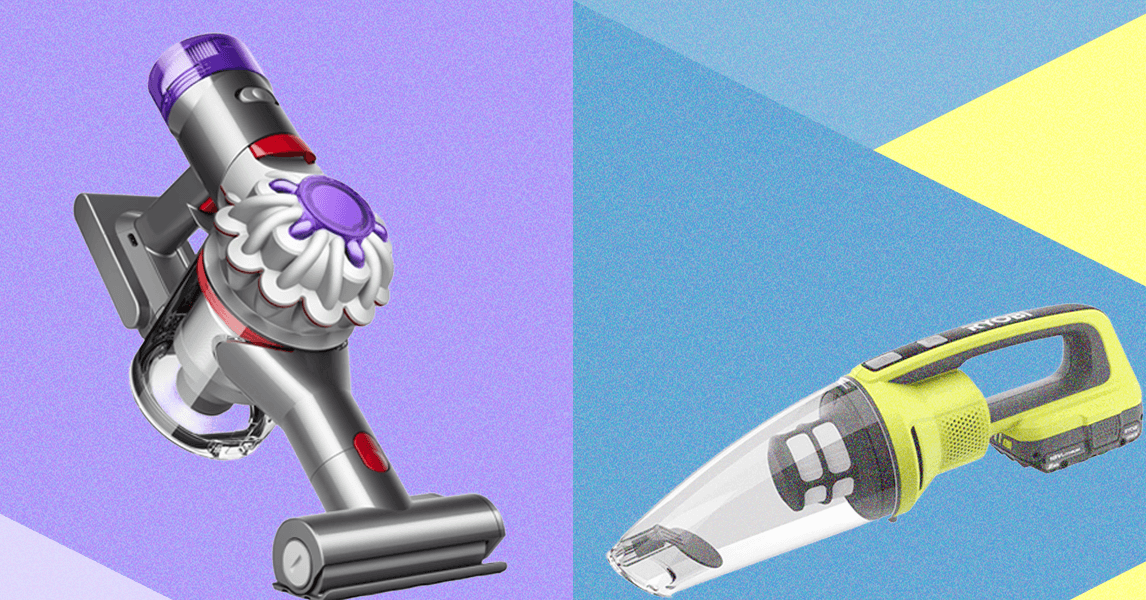Once you’ve selected one of the preset picture modes, almost all TVs let you tweak the picture’s appearance further. On some sets, if you try to change the TV settings, your picture mode will automatically change to a “custom” or “preference” mode. Whether that happens or not, your next steps remain the same.
Brightness: This is also called black level—and that’s a better term because it controls how dark the picture’s darkest areas can get, not the overall brightness. And that’s critical for getting top picture quality. Ideally, a TV should be able to display deep blacks without losing the near-black detail within the darkest areas.
To adjust this, freeze-frame a nighttime scene, such as one from a Batman movie or just about any vampire movie. Turn the brightness/black level control up until you can see the details in the image’s darkest areas. Then turn it back down so that the black gets as black as possible without obscuring those details. (If you have an OLED TV, you’ll be able to get deeper black levels than you can with most LCD sets.)
Contrast: Also called white level, contrast affects brightness and how well the TV can display near-white shadow detail.
Find an image with lots of white—say, a wedding gown or a sky full of puffy white clouds. Lower the contrast control until you can see all the detail, such as the shadows in the folds of the gown, or the subtle gray shadings in the clouds. Then raise it to get the brightest picture possible without washing out those details.
Color and tint: Once the black-to-white range has been optimized, it’s time to adjust the color settings. Start with color temperature, which is sometimes called color tone.
We recommend choosing the “warm” or “low” setting, which will prevent the whites from appearing too blue. Then adjust the tint/hue control so that flesh tones look natural, neither too red nor too greenish-yellow—this setting generally works best when it’s in the middle of the range. Adjust the color-level control, which might also be called “saturation,” so that colors look vivid yet realistic and natural-looking, but not so intense that they appear to be glowing.
All these settings may interact with one another in odd ways, so repeat the process as necessary.
Sharpness and more: There are several settings you should probably turn off to get the best possible picture. Manufacturers often set the sharpness control rather high and turn on noise-reduction and other image-enhancement modes. But the best TVs need little or no added enhancement to display HD images at their highest resolution.
You can tell whether the sharpness control is set too high because the background will start to look grainy, and halos will appear around the edges of objects, making the overall image appear less natural.
We suggest you turn the sharpness control down to zero, then add sharpness sparingly only if the image looks soft, with poorly defined edges. Also turn off any noise-reduction and image-enhancement or “dynamic” modes; these tend to reduce image quality.
Remember, if you’re unhappy with your TV calibration, just hit the reset button to start over.